This manual applies to Windows Server 2012 and describes how to configure Network Load Balancing cluster for web servers.
Consider you have following server setup:
- DEV-WEB1 – IIS Web Server
- DEV-WEB2 – IIS Web Server
And following hostnames configured at DNS server:
- DEV-WEB1: 192.168.7.11
- DEV-WEB2: 192.168.7.17
- DEV-WEB: 192.168.7.31
DEV-WEB is a virtual host accessible from the Internet, configure your network Firewall to allow 80 and 443 ports on that host.
DEV-WEB1 and DEV-WEB2 80 and 443 ports should not be available from the outside.
Installing NLB
- Connect to DEV-WEB1 via Remote Desktop.
- Start Server Manager Dashboard application and select Add Roles and Features from Manage menu:

- In Features tab of Add Roles and Features Wizard check “Network Load Balancing” and click Install button:

- After installation is complete a server restart might be required.
- Repeat steps 1-4 for DEV-WEB2 server.
Configuring NLB
- Connect to DEV-WEB1 via Remote Desktop.
- Start Network Load Balacing application from Start menu:

- Select New from Cluster menu:
- Input dev-web1 in Hostname field and click Connect and then Next:

- New Cluster : Host Parameters window will show up. Click Next:

- Click Add… button in New Cluster : Cluster IP Addresses window:

- Enter cluster IP address (DEV-WEB host IP address) and click OK:

- Verify that correct IP address has been added and click Next:

- In New Cluster : Cluster Parameters window enter full Internet host name from which web cluster should be accessible (for example dev-kps-web.kps.local or www.yourcompany.com):
 Leave default value of Cluster operation mode – Unicast and click Next.
Leave default value of Cluster operation mode – Unicast and click Next. - In New Cluster – Portal Rules window click Edit button to edit default port rule:
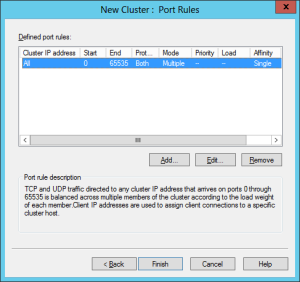
- Change port range from 80 to 80, select protocol – TCP, select affinity – Single and click OK:
 More information on NLB affinity is available on MSDN: http://technet.microsoft.com/en-us/library/bb687542.aspx. In short Single NLB affinity configures cluster to associate web clients to particular server. For example, when user A will open dev-web page, cluster will assign a user to the server dev-web1 and all ongoing requests from user A will be processed on dev-web1 server.
More information on NLB affinity is available on MSDN: http://technet.microsoft.com/en-us/library/bb687542.aspx. In short Single NLB affinity configures cluster to associate web clients to particular server. For example, when user A will open dev-web page, cluster will assign a user to the server dev-web1 and all ongoing requests from user A will be processed on dev-web1 server. - Click Add… button to configure SSL port and set Port range from 443 to 443, select protocol – TCP, select Affinity – Single and click OK:
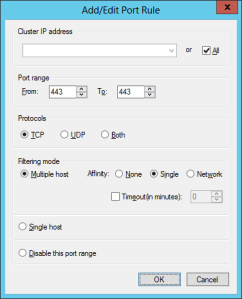
- Review that 80 and 443 ports are correctly configured and click Finish:

- Network Load Balancing Manager will start configuring a cluster. Please, note, that your connection to server might be lost for a few moments, because of Network Interface reconfiguration (additional IP address is added):

- After all pending operations are complete, select Add Host from Cluster menu. Add Host to Cluster wizard will show up.
- Input second web server host name (dev-web2) in Host field, click Connect and Next:

- In Add Host to Cluster : Host Parameters step click Next:

- In Add Host to Cluster – Port Rules step verify that 80 and 443 ports are correctly mapped and click Finish:

- After cluster pending operations are complete your cluster is setup and ready for use:

- Verify your cluster operation by going to your cluster hostname (dev-kps-web.kps.local in our case):
 You can see IIS HTTP 403 error response page meaning that request was passed to one of two cluster web servers.
You can see IIS HTTP 403 error response page meaning that request was passed to one of two cluster web servers.
In case you have more than 2 web servers, you may repeat steps 16-19 for all your dev-webN servers.